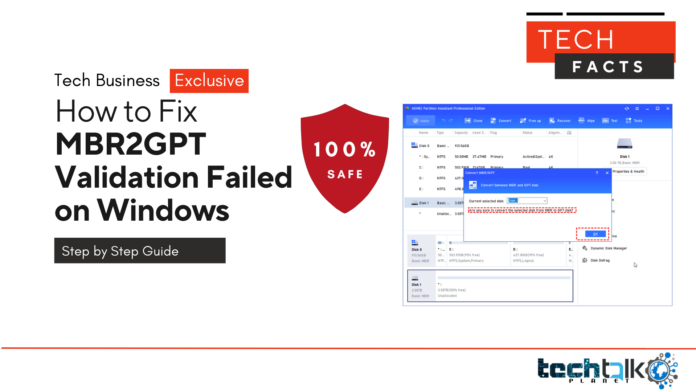
What is MBR2GPT.exe?
MBR2GPT is a handy tool developed by Microsoft that allows users to convert their boot disk from the Master Boot Record (MBR) to the GUID Partition Table (GPT) partition style. This conversion can be done without any alterations or data deletion on the disk, making it a convenient solution.
The tool proves particularly beneficial for individuals with hard drives larger than 2TB who wish to utilize the full capacity of their drives. Additionally, it becomes crucial when one intends to create more than four primary partitions.
Since Microsoft officially announced that upgrading to the Windows 11 system requires the UEFI boot mode if users plan to utilize the “Check for Update” feature from Windows 10, the demand for converting Windows 10 MBR to GPT has significantly increased to meet the new system requirements.
How to use MBR2GPT.exe?
To initiate the MBR2GPT.exe conversion process using the command prompt, follow these steps:
Step 1. Click on the Start button in Windows.
Step 2. In the search box, type “Command Prompt”.
Step 3. Right-click on Command Prompt and select “Run as administrator”.
Step 4. In the Command Prompt window, type the command “mbr2gpt /validate /disk:1 /allowFullOS” and press Enter.
Step 5. Once you receive the “Validation completed successfully” message, proceed to the next command. Type “mbr2gpt /convert /disk:1 /allowfullos” and press Enter. This command will initiate the actual conversion process.
Why MBR2GPT validation failed?
Despite the convenience that the MBR2GPT utility offers, there are instances where people have experienced disappointment due to MBR2GPT validation failed errors. You need to figure out the two possible reasons.
- Limitations for Windows operating systems
The MBR2GPT program is specifically designed for Windows 10 version 1703 and its subsequent versions. Attempting to use the tool on an incompatible Windows system can result in MBR2GPT disk layout validation failed.
If you are currently using a computer running Windows 7, 8, or 8.1, it is necessary to upgrade your operating system to Windows 10. For users who have installed earlier versions of Windows 10, such as versions 1507, 1511, or 1607, it is essential to run the MBR2GPT tool while booting into Windows 10 version 1703 or a later version.
- Limited scope to system disks
MBR2GPT serves as a tool dedicated to converting system disks in the MBR format to the GPT partition format. It is important to note that the tool cannot be used to convert non-system disks from MBR to GPT.
If you wish to convert a data disk, alternative methods are available in Windows 10 using Disk Management or Command Prompt. However, it is crucial to exercise caution as these methods involve the potential loss of data, as all partitions or volumes on the disk need to be deleted prior to the conversion process.
The best solution to MBR2GPT validation failed
In the event that you encounter any issues with the service or the MBR2GPT conversion failed to work on your systems, there are alternative options available. These third-party converters offer unique experiences and can provide more positive results. Among the recommended options, AOMEI Partition Assistant Professional stands out as an exceptional choice that offers numerous benefits.
Moreover, AOMEI Partition Assistant Professional overcomes the limitations of MBR2GPT. It is compatible with all versions of Windows, including Windows 11, 10, 7, 8/8.1, XP, and Vista. Additionally, it not only facilitates the conversion of system disks from MBR to GPT but also allows the conversion of storage disks without the need to delete any partitions or data.
Below, I will provide a detailed guide on how to fix MBR2GPT validation failed using AOMEI Partition Assistant.
Here are the steps to convert an MBR disk to GPT using AOMEI Partition Assistant:
Step 1. Install and open AOMEI Partition Assistant. Right-click on the disk you wish to convert and select the “Convert to GPT” option.
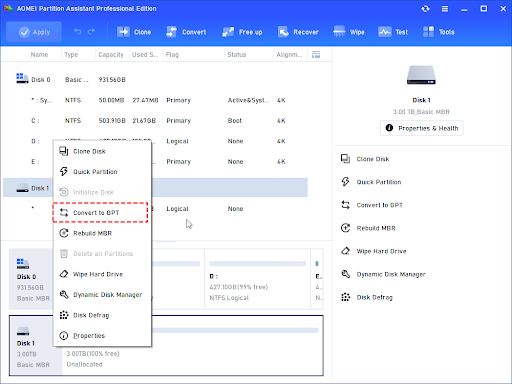
Step 2. Confirm the operation by clicking “OK” in the pop-up dialog. If you’re converting a system disk, you’ll receive a prompt indicating that the GPT disk will boot from UEFI mode.
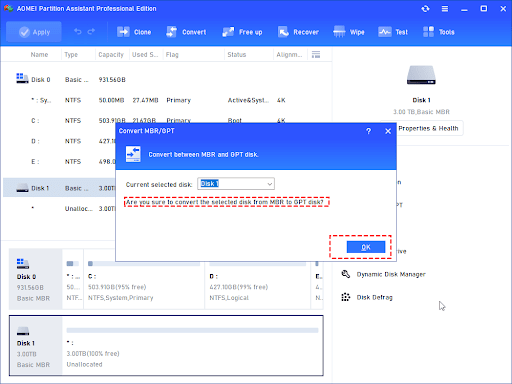 Step 3. Apply the changes by clicking on the “Apply” button.
Step 3. Apply the changes by clicking on the “Apply” button.
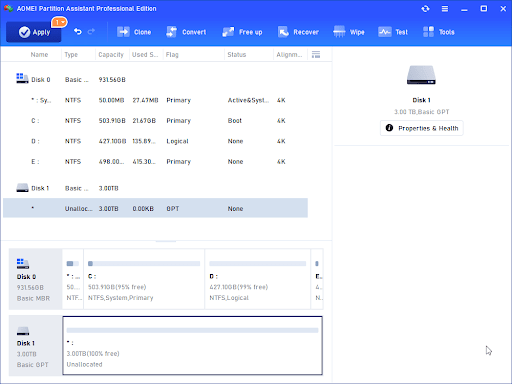 Besides, this powerful tool offers a range of unique features that set it apart from others:
Besides, this powerful tool offers a range of unique features that set it apart from others:
- It can migrate Windows 10 to SSD effortlessly with a simple one-click process.
- It helps you to manage partitions in Windows 11/10/8/7 effectively.
- As a disk cloning software, it provides reliable disk cloning and upgrading functionality, keeping data intact throughout the process.
- It’s also a password recovery tool, enabling you to regain access to your system after forgetting the password.
Overall, this tool is a powerful and versatile option, boasting an impressive array of features that make it an invaluable program.
Conclusion
To execute MBR2GPT.exe, your operating system should be running Windows 10 version 1703 or later. However, there may be instances when the MBR2GPT validation failed to work on your system. In such cases, considering alternative options, such as third-party tools for MBR2GPT conversion, becomes necessary.
The recommended choice for this purpose is AOMEI Partition Assistant Professional. This tool offers a wide range of advanced options and features, making it an ideal solution for your MBR2GPT conversion needs.













