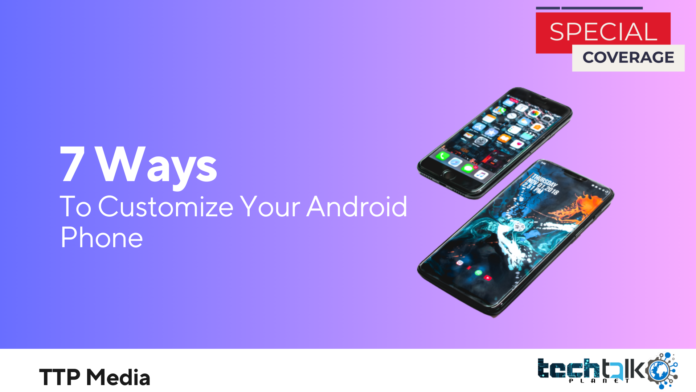
Android phones and tablets are useful. They not only have some excellent utilities built-in, but you can also download several apps to your smartphone to get even more use out of it. Here are five useful Google applications you should download for Android. Tap or click to access them.
You can customize a lot of features on your Android phone. There are a variety of tools and options you can use to personalize your phone, but what’s useful?
Let’s examine the options you may alter right away to reveal the hidden potential of your phone.
Adapt The Text Size
On smaller phone screens, font size is a significant concern. Even when text is upscaled on your phone, it isn’t always apparent. Follow these instructions to change the font size on your phone, which will affect everything on your device, including web browsing:
Locate the Settings app on your phone and open it.
To access those options, choose Accessibility.
Locate the Font settings and touch on them.
A slider is used to modify the text sizes here. The modifications will be previewable in real time as they happen.
Stop Shortcuts From Being Created By Fresh App Installations
You might prefer to carry out the task by hand. Maybe you’re bored of seeing so many apps on your home screen. Regardless of the cause, here’s how to solve it:
Tap and hold on a free area on your home screen until a menu appears.
Tap Home Settings on that menu.
The opportunity to prevent new apps from creating shortcuts will show up. Touch it.
Remember that this will affect all future downloads from the Google Play Store. Reverse your decision and follow the same instructions to disable it.
Modifying The Screen Lock Timeout
The screen locks after a predetermined period of time. If you set your phone down in a public area without securing it, someone may be able to access your data. They have more access to your applications and data if they swipe your phone when it’s unlocked. Do this:
Open the Settings application.
On the display, tap.
Identify Advanced in the display settings and tap it.
Select Screen Timeout from the menu.
Choose a shorter lockout duration. Shorter times are still useful because they won’t be impacted by whether you’re watching media.
Beyond concerns about security in public areas, you may conserve battery life by quickly locking the screen. If you have a habit of leaving your screen unlocked when you put your phone down, then this will help you use your battery longer between recharges.
Automatically Connecting To WiFi
Have you ever forgotten to switch on Wi-Fi when you arrive home after turning it off? Monthly data cap, goodbye. This option allows you to easily reactivate Wi-Fi without having to remember. This is how:
On the Settings app, tap.
Navigate to Internet & Networking.
Tap Wi-Fi and then Wi-Fi Preferences from here.
Select Automatically Turn On Wi-Fi.
When you are close to a trustworthy Wi-Fi network, this will automatically connect you to it. That implies that you will be back on Wi-Fi when you reach home. If your phone recognises a network and you visit a friend’s home, it will automatically connect and keep your data.
Display Emergency Details On The Lock Screen
Having access to emergency contact information is essential for anybody seeking to assist you or find your lost phone in the event that you misplace it or are involved in an accident. Here’s how to display this information on your phone’s lock screen while preventing others from using it.
Enter the Settings app.
Click on About Phone.
You may get your emergency information from this location. You may enter allergies, phone numbers, and other medical details to show.
To make sure this appears on your lock screen, follow the instructions.
People are mostly good. In the event that someone finds your phone gone, they may use theirs to call your emergency contact and work out a plan to return it to you.
Adapt The Colour Palette On Your Phone
Is your display a little boring to you? Since the manufacturer has no way of knowing what would seem best to your eyes, the color settings that come out of the box are rarely the best. The solution is as follows:
Go to Display in the Settings app by tapping on it.
Select Colors after locating Advanced under the display settings.
Three choices are available to you: Natural, Boosted, and Adaptive. Choose what you prefer.
Depending on the manufacturer, this varies. Differently titled choices may be available on some phones. Look through them to see which appeals to you the most.
Notifications Of Snooze (On A Timer)
Notifications may occasionally be annoying. This is how you do it if you want to lay on them for a short while:
Go to Apps & Notifications by tapping Settings.
You’ll notice an Advanced option if you scroll down. Touch it.
Press the Allow Notification Snoozing button.
To snooze all incoming alerts, set a timeout.
Your phone’s top-right corner will display a little timer to let you know a snooze timer is in use. This is perfect if you want to concentrate during family dinner or when you’re going to head to the movies without your cellphone pinging from the counter.
Customization With Hardly Any Restrictions
If you choose, you may alter the font size, cease creating shortcuts, or even install a whole different operating system. One of the key advantages Android has over iOS is the ability to completely personalize your phone.




