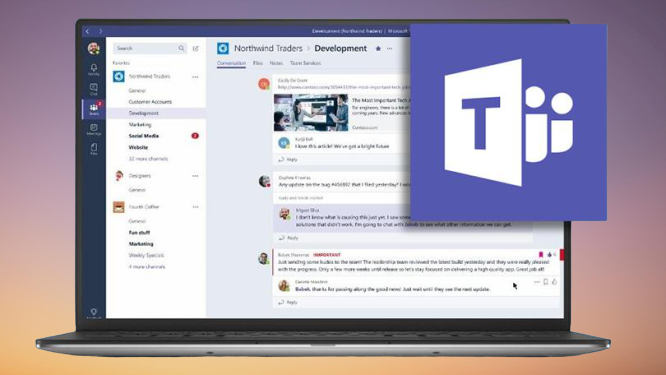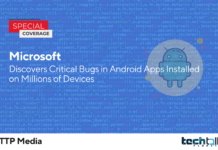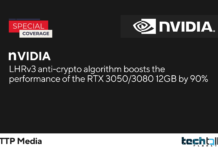Microsoft has added a lot of new features and applications to Office 365, including Planner, Shifts & Microsoft Teams. Building on Slack’s likes, Microsoft describes Teams as a chat-based environment in Office 365 that allows teams (internal only at this point) to work together in a single window to improve teamwork. Today We’ll show you how to use microsoft teams complete tutorial step by step. It’s important to note that Microsoft Teams should replace Skype for Business (which is set to retire July 31, 2021).
- Users may use a range of main Office 365 features and tools within one window to help them manage work more efficiently, such as:
- Calendars & Meetings (Outlook)
- Create, upload, update and retrieve content (SharePoint, OneDrive, and OneNote)
- Call and get together with team members (Skype)
- Instant Messaging and chat (Skype)
- Centralized hub
- Integration of Office 365
- Using APIs & bots to customize teams
- Enterprise Compliance and Security
- Integration of Azure Active Directory
- No additional cost to Office 365 customers
It’s important to understand how microsoft teams falls into the broader Office 365 scene before getting started, because building teams has some wider implications. Every created team will automatically create a matching plan , SharePoint Team Site, Office 365 Group, & shared OneNote. While this provides many great benefits, such as shared documents & unified team information, it can create some headaches in governance and administration. Luckily, the Teams admin side helps this to be handled as we will discuss later.
Users of licenses with the following Office 365 corporate subscriptions are eligible for Microsoft Teams: E1, E3, E5, Company Standard and Business Basics. Also Microsoft Teams is available in A1, A1 Plus, A5, and A3 options of education plans. Plans to roll out teams in the government loud are in progress.
Teams can be used from a web browser, desktop software or a mobile application. The overall number of users who can use Teams ‘ full functionality is based on the number of users having appropriate license within the organization Guest access is allowed, ensuring that visitors from other Office 365 tenants clients could be connected to the Teams hub of an organization without the need for additional licences.
You can hold a simple 1-on-1 or group audio & video calls with Teams. You can share screens within a web-conference, schedule meetings & you can record a meeting as well. Additionally, every user is allocated storage space of up to 1 TB.
Teams provide tools for handling users & third-party applications from an administrator’s perspective. There are reports to derive usage and configurations which can be customized with organization-specific policies. Microsoft provides Teams a financially backed service-level agreement (SLA) uptime of 99.9 per cent for peace of mind.
Tabs, bot, @mentions and red bangs are all part of the latest lingo that you need to add to your vocabulary in order to use Teams. That’s assuming you’re already a skilled social media user who knows everything about emoji, stickers & Giphys.
Let’s take a tour of the user interface for Teams. The first screen you see after logging in shown below when you run the desktop program.
App Bar: You can switch to the different Teams sections here. Through the top you will find the following icons :
- Activity is where mentions, comments, and other updates are found.
- Chat is where you can see your latest one-on-one or group messages, along with your Contact list.
- Teams shows all the teams of which you are a member.
- Meetings are coordinated with your calendar from Outlook, and show all your upcoming meetings.
- Files contains all the files of all the teams of which you are a member. Your personal OneDrive for Business Storage can also be accessed from here.
- […] provides access to Applications related to Teams and Team networks.
- Store will take you to applications & resources that can be incorporated into the team.
- Feedback takes you to the user voice page of Microsoft Teams, where you can leave feedback on the service.
Teams Section: The Teams icon is clicked in the App bar above, so the rundown of the teams that we are part of will be seen here.
Channel: A segment devoted to organizing discussions and activities into different topics or projects within a team.
Join or Create a Team button: Clicking on this button will take you to process of creating a new team or join an existing team. This button is accessible only when you click the Teams icon in the App bar.
New Chat button : Clicking on this button selects the App bar Chat icon and enables you to begin a new chat with a person or group.
Command Bar: The top bar is used for querying apps or perform a search within Teams.
Tabs: Use these tabs to switch between various Teams pages. Conversations & Files are included automatically; the + mark tab enables you to add shortcuts to Team content.
Channel Conversations: This segment shows all of the conversations in a particular channel. Chats are persistent in channel conversations and if you’ve been gone, it’s easy to swipe through and get caught up when you get back. Chats may include visual indicators such as the @mention, indicating that a user is directly listed in the chat, or a red bang indicating high importance. Remember that chats are open by design so that access to the discussion is accessible to all in the team to help speed up the decision-making process when necessary.
Compose box: You can type in a message to initiate a conversation here. You can submit a quick chat or expand the compose box to use rich formatting resources.
Send Icon: When you’re ready to share your conversation with the team, click the Send icon to post your chat.
Teams is easy to use but the Command bar is your one-stop go-to for help if you need immediate assistance. You may perform a search through conversations, users, files and applications. For example, if you enter the word “campaign” in the command bar, the search results grouped by Messages, Individuals, and Files will be displayed in the left pane.
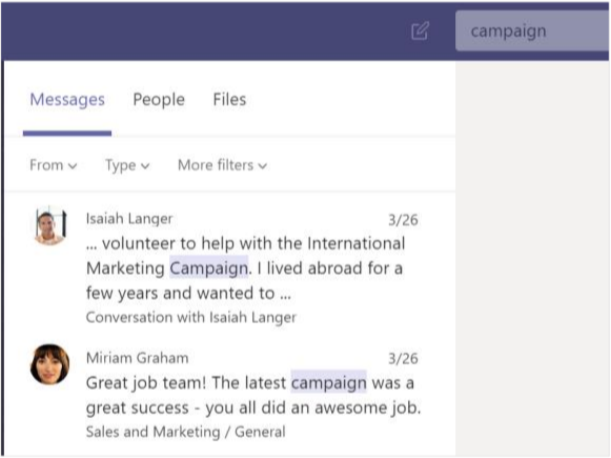
Some believe the concept of the “email tree” has been limited to large corporate environments, but often it shows its ugly face in small organizations as well.
Imagine the following scenario: Someone would send an email to three people seeking feedback on something. Two of the receivers respond immediately. Recipient # 3 replied to Recipient # 2 but forgot to reply to all. Recipient # 2 now has information other people don’t have. Recipient # 1 then forwarded the email to another person (recipient # 4) who responds to everyone with his input, which does not account for what was addressed before he was involved. Soon, everybody’s mailbox bursts with responses to replies and responses to everything that the sender inevitably throws her hands up in frustration as now the conversation has got out of control and she’s wasting so much time bringing everybody up to speed. On top of that, she will now have to manually compile all the feedback.
Teams are doing away with email trees. In Teams, by uploading the file into the Teams channel, @mention the people she wants input from and starting a conversation right from the document in team, the sender can avoid the previous scenario. This way, everybody sees feedback and edits from others. A new person can simply scroll up to catch up & join the discussion and everyone is happy
First, You must either be a member or creator of a Teams hub, to collaborate in Teams. Creating a Team:
- Click on Teams in the App Bar.
- Click on Join or Create a Team option at the bottom of the App bar.
- Click on Create a Team card
- Provide name & description of the new Team.
- Select privacy settings for your Team (Public or Private)
A private team means that only team managers can add new members, while a public team means that the team can be joined by anyone in the company. - Click Next
- Add members to your team by specifying either name, email address, a distribution list, or a email enabled security group in the Add Box.
A team may have a total of 2,500 members , either from your company or external users via secure guest access - Optionally, by clicking the drop-down arrow next to Member you can choose the position of the Team member (Member or Owner). You can change the membership type later, if you forget to do this
- Hit Close
Team management functionality can be reached by clicking on the ellipses in the App bar next to your Team name. The following management options are available:
- The following management options are available: Manage Team opens the Members tab where members can be added or removed, change a member’s position or search for members.
- Add a channel displays a dialog box in which you can enter a channel name and the channel description.
- Add members opens a dialog box where you can specify either the names of individuals, distribution lists or mail enabled security groups to add members to your team.
- Leave the team opens a window seeking your confirmation to leave the team.
- Edit team opens a dialog box where you can alter the name of the team, overview of the team and type of privacy.
- Get link to team will open a dialog box where you can copy the Team’s URL to share with others.
- Delete the team will open a confirmation window which will ask you to confirm your decision to delete the team.

When a new member joins a team, that member is immediately given access to all previous interactions, data, and other types of information exchanged in the hub of the team. It is particularly useful to embark a new member of a team on a project. There’s no need to worry about which files to forward to get the new member on track, as he or she can either self-serve from the material in the hub or simply ask others for support via chat.
Click the Compose Box to start a chat, and start typing your message in either the Activity, Chat or Teams sections. Tap on the Send icon to post your message once you’re done. You can spice up your chats with emojis, Giphys or stickers, depending on your team’s culture. You’ll find a variety of options when you click icons below the Compose Box.
Once you create a Teams hub, the backend is automatically created in a SharePoint site which, in effect, creates a document library for each channel. Files submitted to a Teams channel appear on the Files tab and are housed in a library of SharePoint documents. You can simply click the ellipses next to the name of the file, and then choose to open the file from its SharePoint location
- Select Teams on the App Bar.
- Create a message from a channel in the compose box.
- Click the Attach icon below the Compose box (it looks like a paperclip), and pick the source for the attachment you want to post.
- Choose the source file and upload it. Files Uploaded Will now be embedded in the message
- To post your message click on the Send icon (it looks like an airplane). Also, the file that you exchanged will appear in the Files tab.
Additionally, to upload a file, you can go directly to the Files tab and press the Upload button. When the file is imported, click on the file name to open it. When opened, you can initiate a discussion about the file with others
Team chats and discussions are enjoyable ways of connecting with others. However, often it’s more effective to get on a quick call with members of the team to solve a problem as opposed to going back and forth in a chat. Luckily, Teams have a robust meeting solution with audio and video conferencing support. Since calling features are built into Teams, you do not need to log out of Teams and launch a new program to launch an ad-hoc meeting.
You can do scheduling for more formal meetings kind of how you set up meetings in Outlook. Meetings you build in Teams would appear in your calendar for Outlook
For starters, let’s assume you’re talking with three of your team members about a question. You agreed it’s much easier to just hop on a call & speak about the problem after a long back and forth & waiting periods in between. To set off an impromptu meeting:
- Respond to the thread of the chat, and press the Video icon at the base of the Compose box.
- Enter a topic for your call from the video window which pops up.
- Toggle the camera on or off to choose among sharing your video or only sharing your audio.
- To launch the Conference, click Meet Now.
A conference window should open with a right pane where you can invite anyone to join. - When the meeting is over, press the red phone icon to terminate the call & leave the room.
You may set up a formal meeting in advance, and offer enough notice about a meeting to the invited participants. Like Outlook, formal meeting requests include a Meeting Title (Subject in Outlook), Location, Start & End Date or Time, Information, and a list of participants. You may pick a channel inside Teams to meet in. When a channel is chosen, the channel can view artifacts from the meeting.
Schedule a Microsoft Teams Meeting
- Click Meetings on the Apps Bar.
- Click on the Scheduling a Meeting button at the base of the left pane.
- Provide the Title, Location, Start & End Date / Time, Info, Channel & the names of the people you wish to invite to the meeting from the New Meeting window.
- Select Schedule Assistant above the details section to display the availability of your participants based on their Outlook calendars, if you want to test the availability of people.
- Hit Schedule a Meeting button.
The meeting now has been set up & will appear in your Outlook calendar as well as in the Teams Meetings section
Is Teams now available?
Yes-Generally Teams is Available
What Office 365 Plans will include Teams?
Users of licenses with the following Office 365 corporate subscriptions are eligible for Microsoft Teams: E1, E3, E5, Company Standard and Business Basics. Also Microsoft Teams is available in A1, A1 Plus, A5, and A3 options of education plans. Plans to roll out teams in the government loud are in progress.
What about Skype for Business?
Microsoft is Planning to replace Skype for Business with Teams by 2021.
Do teams work outside of the company?
Yes- Microsoft has recently added this feature, and it can be switched on or off. The guest access is includes in all subscriptions to the Office 365 Business Premium, Office 365 Enterprise and Office 365 Education. There is no need for additional Office 365 licence. In Microsoft Teams, guest access is a tenant-level setting, and is switched off by default.
That’s all you need to know on how to use microsoft teams complete tutorial step by step. Microsoft Teams already is a robust offering and has a number of additional features & integrations to come. Much better, after the new direction of Microsoft under Satya Nadella, feedback & product reviews have been well received with Microsoft constantly acting upon customer input. Microsoft Teams has a clear feedback system, where you can go & see the most common ideas and see which ones are planned based on the amount of up-votes. Then you can see those requests & other functionality on the Office 365 Roadmap of the public service. It really indicates a commitment to creating a user-focused app, and we have a better feeling of Microsoft Teams. What’s more, seeing as Skype for Business will be replaced by Teams, we are sure it will be used well!
Media reception & comparisons with Slack & other popular remote working tools have also been very positive. In these contrasts, Microsoft Teams also make some good strides in terms of content, accessibility, and offering — but what makes it much more compelling is the fact that it is bundled with Office 365. For Office 365 users, this ensures that those who already use other paid teamwork applications can eliminate the license expense , and others who are unable can gain access to a valuable new program that rivals may use-at no additional cost.