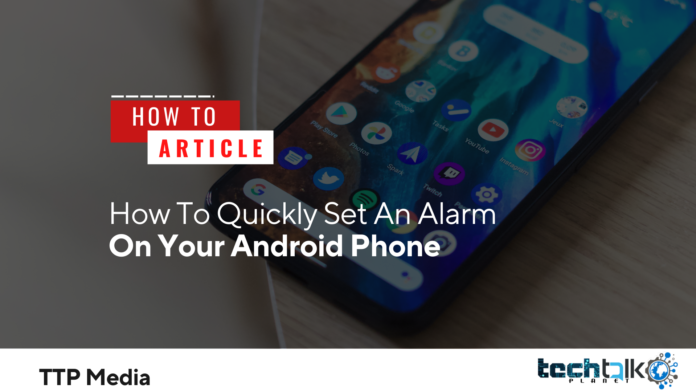
What do bakers, routine lovers, and early risers all have in common? They all understand the importance of a reliable alarm clock. Nowadays, a lot of people use their Android devices as alarm clocks. You only need to look at the default Android app, Clock, which reached one billion downloads in 2021.
Using Clock, it’s simple to personalise your alarm. The alarm may even be set to ring from your wrist with many of the top smartwatches. Numerous other programmes and features are available if you want anything more particular, and they may also catch your attention. Let’s get right to the point: time is running out!
Setting An Alarm Using A Clock
On the majority of Android devices, Clock is pre-installed and includes a number of useful clock-themed functions. There are choices for stopwatches, timers, and sleep schedule assistants, as well as time displays from all available time zones. Of course, it also includes a modern alarm device. To set an alarm on Android using the built-in app, follow these instructions.
- Get the Clock app open.
- At the lower left of the screen, tap Alarm.
- The Plus button is located at the bottom.
- Choose the preferred alarm time, then click OK.
You’ve set an alarm, congratulations! With the default settings, it will currently only activate once. After you’ve set an alarm, you can always change it.
How To Alter A Current Alarm In Clock
What distinguishes the clock from its analogue forebears is the ability to customise the alarm. Among other helpful choices, you may set your preferred music as your alarm sound or schedule it at a later time during the week.
- Press Alarm in the lower left corner of the Clock app to access the alarm page.
- Tap the previously chosen alarm time on the left side and make any necessary adjustments.
- Toggle the alarm on and off by tapping the oval button next to the time you want it to go off.
- To open or close the drop-down menu, press the top right arrow down or up.
- To name the alarm, choose Add label, then click OK to save.
- You may schedule the alarm for any day of the week.
- Open the alarm sound selections by tapping the bell symbol.
- Select the alarm tone from the Clock’s choices, your own sounds, or other applications that are compatible (Spotify, YouTube Music, Pandora, etc.).
For additional applications or help, tap the three horizontal dots in the upper right corner.
Toggle alarm vibrate by tapping the button.
The Google Assistant menu will appear when you tap Google Assistant Routine.
Select an action from the list of Google Assistant options (tap + Add action to view additional choices), then click Save.
For activity controls or to contact help, tap the three dots.
To remove the alarm permanently, tap Delete.
Your alarm is now set to go off at the ideal moment and in the appropriate manner. You might wish to check out alternative applications if this alarm system is still inadequate for the task.
What Are Some Alternatives To Alarms?
There are many other alternatives available, whether you dislike the basic user interface or are looking for a more particular set of functionality. A lot of them check the same boxes as Clock, and some even provide extra functionality like sleep tracking or routine scheduling. Particularly, numerous native applications seek to develop a more all-encompassing utility. You should have a digital alarm system that can handle all of your needs. If you want to look into alternatives to Android’s default settings, take into account the following.
If You Prefer To Utilize A Conventional Alarm
There are several excellent third-party alternatives, even though Clock remains our top recommendation for pure alarm tools. While attempting to have distinct UI styles and particular alarm techniques, most share the same fundamental functions.
If you’re determined to find alternative applications with more fundamental features like “wake-up quests” or aesthetic customization, search for Alarm in the Play Store and scroll beyond Clock. Keep in mind that the majority of third-party alarm solutions have paid premium editions and call for further permissions.
What About Alerts For Regular Activities?
If you want features catered toward your regular habits, you might not have far to search. Numerous applications may be used to plan and remind crucial personal behaviours. Great native products that interface with Clock include Google Tasks and Assistant. Although there are a few good third-party alternatives, Assistant stands out the most because to its really useful Assistant Routines feature.
With the aid of this tool, you will be prompted to start and finish scheduled regimens. Regardless of the alarm tool you use, learning how to utilise Google Assistant Routines is generally a smart idea. The icing on the cake is that using all of the Assistant’s tools won’t cost you a dime.
Snooze Alarms
The clock’s sleep routine helper isn’t terrible, but it’s also not perfect. Some apps can even wait for the ideal moment to wake you up with an alarm. Other tools often track your sleep patterns. Recognize that the majority of these other tools will need a monthly membership or one-time payment.
A comprehensive sleep tracking solution that combines Google Fit and Google Nest Hub (2nd Gen) is possible. While Google Fit offers a more in-depth sleep analysis, Nest Hub has an alarm and sleep-tracking tools as well. The alarm on Nest Hub’s biggest drawback is that it doesn’t wake you up during shorter sleep cycles (yet). If you’re a recurrent alarm snoozer, you might want to look into the extensive selection of independent sleep trackers that advertise smart alarms on the play store. Several third-party choices may be used with Google Fit, and many of them provide free, restricted versions.
Easily Set Alarms
The next time you deal with a time-sensitive problem, you won’t have to worry. Goodbye, overbaked pies and the dreadful sleep-in catastrophes. Grab your phone or the closest Android device, that’s all that’s required.
We suggest investing some time in becoming acquainted with Google Assistant if you intend to use it. Investigating the various options offered to Android users is always a good idea. If you ever need to review the specifics, Android Police is just around the virtual corner.














































