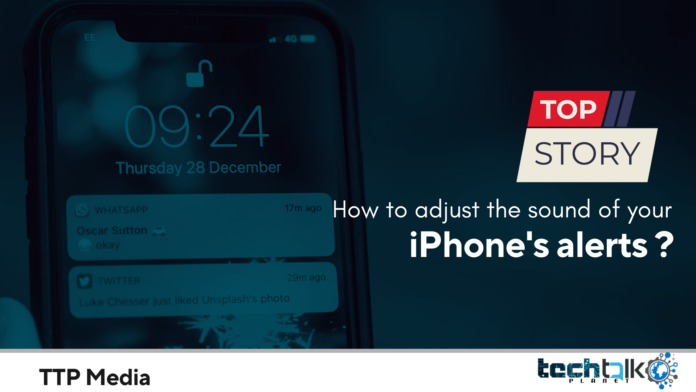
Apple’s environment can be a little “one size fits all,” with limited flexibility for customization (though this is improving with iOS 16). Customizing the alert sounds on your iPhone may make it feel more personal and enjoyable. You might even be able to make a witty reference to a ’90s comedy starring Bill Murray in the process – I’m just speculating here. It’s only a thought.
In any case, here’s how to customize your ringtone, mail, SMS, and calendar alert sounds. For the sake of comparison, I ran this on an iPhone 11 running iOS 15.5:
Go to Sounds & Haptics in the Settings menu.
To modify the alert tone, tap the task with the desired alert tone.
Choose from a variety of ringtones (longer sound snippets) or alert tones by scrolling down.
There’s a Classic sub-menu at the bottom of each list.
Tap it to hear some classic noises you haven’t heard in a long time, such as the iconic bell chime.
An alarm is the only alert sound you can’t get from this option. To do so, you’ll need to take the following steps:
Open the Clock app on your phone.
Select Sound from the drop-down menu for the alarm you wish to adjust.
You’ll see the same choice of ringtones (including Classic ringtones) as before, as well as the ability to choose a song from Apple Music. You can’t use alert tones as an alarm, which is probably for the best.
Include Personalized Ringtones
If you’re up for it, here’s where the fun begins: custom ringtones. Do you recall those? They’re still around. You can use the iTunes store to download your own sounds and song clips to use as ringtones for your alarms and alerts.
If you want to change an alarm, go to the Sound options in the Clock app. If you want to change anything else, go to Settings > Sounds & Haptics and change the alert you want.
At the top of the page, look for a shortcut labeled Tone Store. It will open the iTunes Store when you tap it.
Tones should be chosen carefully.
There are several possibilities, but be aware that they are not all free. When I looked at it, all of the song clips were $1.29, while audio clips were 99 cents. If you’re against paying for a ringtone for moral reasons, you’ll have to go back and use the Apple-supplied options. You’ve come to the right place if you think $1.29 is a small price to pay to reconnect with your high school self by making “Genie in a Bottle” your ringtone.
The Apple-curated “featured” page, which is the first one you’ll encounter, has a lot of exciting alternatives. This is where you’ll most likely discover whatever music is currently trending on TikTok. But if you wanted to set your alarm to play a clip from Sonny and Cher’s “I Got You Babe” in honor of the 1993 classic film Groundhog Day. Alternatively, you may irritate your lover every morning. It makes no difference why. This is how you’d go about it:
In the bottom menu bar, tap the search symbol.
In this example, type “I Got You Babe” as your search query.
You’ll see results in the Songs and Albums category up top, but the Ringtones label is where you’ll find the selections.
To listen to a preview, tap the thumbnail image, and if you like what you hear, press the price to pay using your Apple account.
You’ll be prompted to set the new tone as your default ringtone, text tone, or assign it to a contact throughout this procedure. Don’t bother with any of it for now; simply touch Done and pay your $1.29.
Following the steps above, discover the sound settings for the alarm you wish to adjust once you’ve completed your purchase. To access your purchased tone, choose Download All Purchased Tones; once downloaded, it will display at the top of the ringtones list. To change the tone of your alarm, tap it.
Congratulations! You’re on your way to annoying your spouse with a joke from a ’90s sitcom every morning until you’re both sick of it. In my opinion, $1.29 was well spent.














































