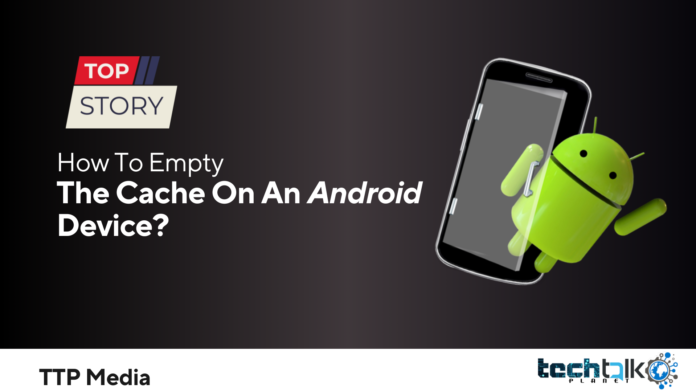
As you use your Android phone, a lot of unnecessary files might accumulate. By clearing the cookies and cache on your Android phone’s web browser, you may get rid of a lot of things that are most likely collected over the course of daily internet visits. Every time you access the web on your phone, whether it runs Samsung Internet, Google Chrome, or Firefox, your browser gathers and retains data. Your phone uses the data in your cookies and cache to load frequently viewed websites quickly and log you into your accounts.
But over time, this information accumulates, taking up space on your phone and perhaps containing cookies that follow your surfing history with the aim of delivering targeted advertising. (I’ve been seeing advertisements for cruise trips after looking at a few potential getaways, as well as for eyeglasses after visiting a few internet sites to compare pricing and styles.)
To keep your web browser sleek, efficient, and, ideally, storing as few tracking cookies as possible, it doesn’t harm to periodically delete this data away.
Below, we’ll go over how to clear this data for the Google Chrome browser (often the default for many Android phones like the Google Pixel line), Samsung’s Internet browser (often the default on the Galaxy phone series), and Mozilla’s Firefox browser on Android because the steps vary slightly depending on the type of phone and web browser app you’re using. If you need to clear the cache on several Apple devices at once, you can also read our separate instructions on how to do it on an iPhone web browser.
Google Chrome
By first touching the More icon in the top-right corner of the browser, denoted by a column of three dots, then hitting History, and finally tapping Clear browsing data, you may clear your cookies and cache from inside the Android version of Google Chrome. You can also do this by selecting Privacy and Security from the Chrome Settings menu, followed by Clear browsing data.
Chrome also has Basic and Advanced options for deleting cookies, site data, cached pictures, and downloaded files. Using the Time range drop-down, you may choose to erase all of the data or just a portion of it, ranging from the last 24 hours to the previous four weeks. You may also delete Saved passwords, Autofill form data, and Site settings by tapping Advanced. Tap the blue Clear data button after making your selection. If Chrome determines that some websites are “essential” to you, you can see an additional question, and you’ll have the option to accept before clearing. If you don’t see the popup, Chrome will start clearing as you requested right away.
Samsung Internet
The cache and cookie data for your Samsung Internet browser may be cleared in two distinct methods. Either use the Settings app on your phone or delete the cache directly from the browser.
To erase browsing data when using the Samsung Internet browser app, hit the Alternatives icon (represented by three horizontal lines) in the bottom right corner, then Settings. Scroll down to and select Personal Data, then tap Delete browsing data to bring up a menu of options. Your browsing history, cookies and site data, cached pictures and files, passwords, and autofill forms may all be cleared individually or in any combination. A message asking you to confirm your selections before deleting will appear when you hit Delete data.
The most customisation of what you wish to erase is available when using the browser app itself. Instead, open the Settings app, press on Apps, then scroll down to and hit Samsung Internet and then Storage to access comparable choices from your phone’s settings menu.
You can choose to clear cache and clear data separately at the bottom of Storage. When you tap Clear data, a pop-up notifies you that all of the application’s data, including files, settings, accounts, and databases, will be permanently destroyed. Tapping Clear cache instantly deletes the cache, but Clear data displays a prompt before doing so. Although it doesn’t mention cookies specifically, this “going nuclear” method ought to wipe out any residual data and allow you to restart the Samsung Internet browser as if it were brand-new.
Mozilla Firefox
Similar to Google Chrome, the Mozilla Firefox Android app allows you to erase the cookies and cache. To use this feature, hit the More button, which is once more represented by three vertically arranged dots, just to the right of the address bar. Once Settings has been selected, scroll down to Delete browsing data.
The most options among the three browsers we’re talking about here are found in Firefox’s Delete browsing data menu, which also lets you delete any open tabs, your browsing history and site data, your site permissions, and even your Downloads folder in addition to cookies and cached images and files.
Even while you aren’t as free to choose a time frame as you are with Chrome, you may be more particular about the kinds of data you want to delete.
Firefox also offers a different choice for users who never wish to preserve their browser history after using the application. There is a feature in Settings called “Delete browsing data on quit” that tells Firefox to delete any combination of these settings each time you close the programme. This function is helpful if you want to keep your browser organised and, for example, prevent mistakenly giving your browsing history to someone who may have stolen or otherwise accessed your phone.














































