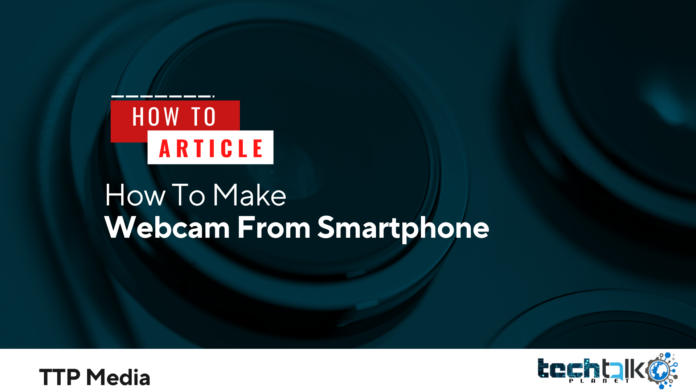
Is the pixelated blob on your Zoom calls getting to you? When you have a high-quality smartphone camera in your pocket, why bother with a low-quality webcam on your laptop? Nowadays, it’s really simple to utilize your smartphone as a camera, and you don’t even have to connect anything to accomplish so. If you have an iPhone or Android, Windows or Mac, we’ve outlined how to achieve this.
A professional camera or GoPro can likewise be used to accomplish the same goal.
Using Only Your Phone to Make a Video Call
It can be a good idea to first use your smartphone as a camera for your PC before transforming it into a webcam. Android and iPhone applications are often accessible for services like Zoom, Google Meet, and Microsoft Teams. To join in the meeting, all you need to do is download the app, log in, and use your phone’s camera and microphone to take a selfie.
Instead of balancing your phone against a stack of books, use a tiny tripod to hold it steady while you take photos or videos. It’s a popular and reasonably priced tripod, however a height-adjustable tripod like this could be preferable. It’s also a good idea to use the Lume Cube Mobile Creator Lighting Kit to provide light for your face.
Webcam Tricks for Your Phone
In order to participate in a meeting and chime in from time to time, you may use a videoconferencing app on your phone. However, in order to present and share your screen, you will want a more sophisticated system. That’s when converting your smartphone into a camera might come in handy
A general tip: Before installing a camera client on your desktop or laptop, make sure your chosen videoconferencing programme is closed. Restarting your computer or relaunching the programme may be necessary in order to get it all back to operating properly.
How to Turn Any Phone Into a Webcam on a Mac or Windows Computer
It doesn’t matter if you have an iPhone, Android, Mac or Windows computer—in whatever combination—Reincubate Camo is the answer that works. FaceTime, Zoom, and Discord are just a few of the video-calling applications that may be used with this device. If you’re attempting to connect an Android to a Mac, an iPhone to a Windows PC, or the other way around, the procedures following will work.
Camo is a Mac or Windows software that you may install. For iOS or Android, you may then install the app. To use this app, your Android phone must be at least version 7.0, and your iPhone must be running iOS 12 or later.
Mac OS X 10.13 and Windows 7 (64-bit) are both supported.
Install the app on your PC and smartphone.. Connect your phone to your computer using the USB cord that comes with your phone, if possible. Try a different cable if the problem persists. Get started by tapping the Get Started button on the Camo phone app and selecting either Windows or Mac.
Allowing USB debugging mode is required for Android phones to communicate with Windows computers. To accomplish this, go to Settings > About phone and press the Build number seven times. Depending on your Android phone, you’ll find it under System > Developer Options under Settings > Settings. Toggle USB Debugging down to the bottom of the page. If you don’t get a pop-up asking if you want to enable USB debugging when you return to the Camo app, try unplugging and replugging the cable.
Turning off USB debugging is required when connecting an Android device to a Mac. In the event that you did not activate Developer mode, you should be able to return to normal mode.
There shouldn’t be any additional procedures required for iPhones to connect to Windows or Mac computers (just make sure to press Trust when the pop-up appears on your phone).
The footage from your back camera should now be visible in the Camo desktop software. Restart the Camo app on both your computer and phone if you haven’t already done so. The stream should appear after plugging it back in once more.
Reincubate Camo may be selected as the video camera in your video conferencing app’s device settings, and the feed from your phone camera will appear. In order to utilise your phone as a microphone, you may set the default microphone’s mode to Camouflage.
Unfortunately, upgrading to Camo Pro is required for a number of useful features. In addition to the lifetime licence, you may choose between a one-year, yearly, or monthly subscription. Some significant features like 1080p video quality and the ability to changing lenses are included in the price. Remove the overlay if you want to remove the watermark from your image. Here are Camo’s instructions.
Use any phone as a webcam on Windows
A free programme called DroidCam may be used on a PC running Windows and an Android phone or an iPhone to take photos wirelessly. No MacOS support is available for this product. If you don’t want to use up your phone’s battery, you may alternatively connect via a cable.
Getting DroidCam up and running is as simple as following these steps:
Install the app on your phone by going to the Google Play Store or the Apple App Store. To use this app, your Android phone must have at least Android 5.0 installed. iOS 9 or later is required for iPhones.)
Get the Windows client and install it on your PC. Follow the installation steps provided by the setup wizard.
On your desktop, you’ll find the DroidCamApp app icon. Open it by double-clicking on it. On your Android phone, open the app and grant the camera and microphone access. Check to see if your phone and computer are on the same wireless network. You may use this method even if you have an Ethernet connection to your desktop.
There are numbers next to the Wi-Fi IP and DroidCam Port on the phone app. Device IP and DroidCam Port should be filled in on the PC programme. It may be perplexing, but the Wi-Fi IP numbers you enter into the desktop software must match those on the mobile app.
Make sure that both video and audio are ticked off before you proceed. To begin, press the start button. Using the phone app, you’ll be able to access the camera stream on your PC client.
You must first run the DroidCam PC client and app in order for it to operate with your videoconferencing software (steps 3 and 4 above). Change the camera and microphone input in your videoconferencing app to DroidCam and DroidCam Virtual Audio. It should begin utilising the hardware on your phone right now.
As a premium software, DroidCamX removes adverts and offers higher video quality and other features, such as contrast and sharpness tools and more, that aren’t available in the free version of the programme. By utilising the Upgrade function included in the iPhone app’s settings, you may gain access to comparable capabilities. If you find yourself using it frequently, it could be worth the $5 to upgrade to the paid version.
DroidCam doesn’t operate on Windows if you use programmes from the Microsoft Store to download them. Installing the programme from the store is not recommended when using Skype, as the desktop client is available for free download.
With Continuity Camera, you may use your iPhone as a webcam for your Mac.
You can now use your iPhone as a camera on your Mac without the need for any third-party software thanks to Apple’s new Continuity Camera functionality. Is there a catch? Apple’s iOS 16 and Ventura Mac OS X are required for this to work properly. Because iOS 16 isn’t compatible with iPhones 7 and older, you’ll have to get a new one.
I was able to get it to function with the betas. A pop-up will inform you that you may use your iPhone’s camera as a webcam when you first launch a video calling app after installing iOS 16 and MacOS 13 Ventura. It didn’t work the first time I tried, but restarting my phone and MacBook fixed the problem.
A Continuity Camera can be set up in the following ways:
Make sure your Mac and iPhone are connected to the Internet and Bluetooth.
You’ll need to have your iPhone close by to use this app. Your iPhone should be selected as the camera source in your video-calling app’s device options. When your iPhone is linked, you’ll hear a chime.
It can be used wirelessly, but it may also be plugged in to avoid draining the battery.
The camera stream will halt if you do anything else with your iPhone.
As the camera begins to move around you, you’ll be able to choose from choices like Center Stage, Portrait, and Studio Light, which will allow you to glam yourself up with studio-like lighting. The video applications, on the other hand, don’t appear to have these options yet. Desk View mode, on the other hand, makes advantage of the iPhone’s ultrawide camera to display what’s on your desk (er, crumbs, really). Apple claims that Belkin is working on a MacBook display mount that can be attached to the top of the display.
If you have a MacBook and an iPhone that can run the most recent version of Apple’s software, this is the ideal way to utilise your iPhone as a camera.
Macs with Intel processors may use an iPhone or iPad as a webcam.
Although Camo and Apple’s Continuity Camera are my top recommendations, NeuralCam Live is a solid fallback choice if you can’t use either of them. It’s a free app for Mac and iOS/iPadOS users only. Popular low-light camera app manufacturers are behind it. Apple M1 and M2 CPUs (any Mac released after November 2020) aren’t compatible with it yet, only those powered by Intel. Another programme from the business makes use of machine learning methods to improve the current camera on Macs with the M1 and M2-based processors.
NeuralCam Live installation instructions:
NeuralCam Live is an iOS app available from the App Store (requires iOS 13 and up).
Allow the app to access your camera and microphone by opening it.
On your Mac, you’ll need to install a plug-in. You may either AirDrop the plug-in file to your Mac, or email it to yourself, from the programme on your phone. This link will take you directly to a download page where you may get it. Open the download and follow the instructions to install it on your Mac.
Using a USB cord, connect your iPhone or iPad to your Mac.
NeuralCam Live should now be available as a video conferencing camera option in your apps. If your desktop video-calling programme is open, you may need to close it to see the choice. Start your computer again if this doesn’t work. NeuralCam Live Plus has a subscription option, although it isn’t required. Ads are removed, new filters are unlocked, and a low-light option is added.
One thing to keep in mind is that, like the majority of virtual camera services, NeuralCam Live does not function properly with the Safari web browser from Apple. In other words, if you want to utilise a browser-based video chatting service like Google Meet, you’ll have to use Chrome or Firefox instead. Video quality can be improved by using NeuralCam Live’s machine learning algorithms, and you should take use of the app’s Gesture Guard function, which will obscure your image if you accidentally touch your face (such as when you cough) if the software detects any unintentional nudity.














































