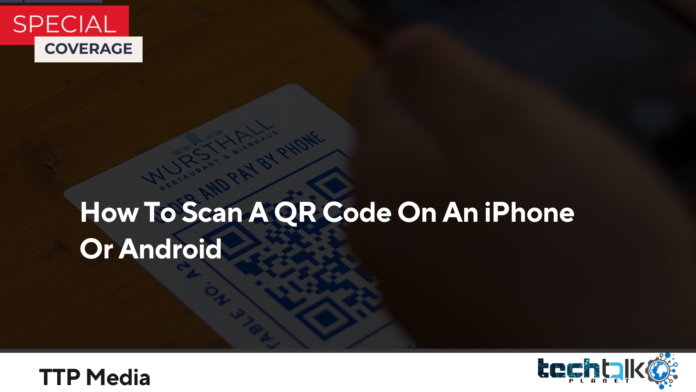
These days, QR codes can be seen on a variety of materials, including billboards and candy wrappers. You can rapidly browse a website, download an app, send a text message, and do many other things by scanning these contemporary barcodes with your smartphone. Even many restaurants and bars are switching to QR codes for their menus, and some shops even let you pay with a QR code so you don’t have to touch anything. Here are instructions on how to use your iPhone or Android phone to scan QR codes and what to do if you are unable to do so.
Using your iPhone to Scan a QR Code
You only need to launch the Camera app on your iPhone and point it at the QR code in order to scan it. Check that the QR code is on your screen inside a box, then hit the pop-up message or the yellow QR code indicator in the bottom-right corner.
On your iPhone, launch the Camera app.
Swiping left from the lock screen will immediately launch the camera app. The search bar is located at the top of your screen. You can also swipe down from the centre of your home screen and put “Camera” into it.
To scan the QR code, simply point your iPhone at it.
Make sure that the QR code can be read in the app from all four corners, even if it doesn’t fill the entire screen. Once the QR code has been read successfully, a pop-up banner will appear above it, and a yellow QR code icon will also show in the bottom right corner.
Last but not least, tap the QR icon or pop-up banner in the bottom right corner of the app.
Before pressing on the banner, be sure you know what it does because doing so will instantly take you to the website, launch the app, or carry out another action.
Check to see if the Scan QR Codes feature is turned on if you don’t see the banner or QR icon. By selecting Settings > Camera and moving the slider to the right of Scan QR Codes, you may accomplish this. It will be green when it is turned on, letting you know.
Take a snapshot of the QR code and open it in the Photos app if you are still unable to see the pop-up banner or QR code icon. After that, tap the Live Text button, which is represented by three lines in a box in the bottom right corner. Finally, tap the QR code to trigger the pop-up banner.
On an Android phone, how to Scan a QR Code
Opening the camera app, aiming your phone at the QR code, then hitting the pop-up banner will allow you to scan a QR code if your device is running Android 8 or later. The Google Lens tool can be used to scan the QR code if you are unable to view the pop-up banner.
On your Android smartphone, launch the Camera app.
By sliding up from the bottom of your screen, you can access the camera app. Alternatively, you can type “Camera” into the search box on your home screen by tapping it.
To scan the QR code, simply point your Android device at it.
Make sure the QR code is visible in the viewfinder from all four corners. You should notice a pop-up banner appear if your Android version is 8 or later.
A pop-up banner should then be clicked.
Before pressing on the banner, be sure you know what it does because doing so will instantly take you to the website, launch the app, or carry out another action.
You can utilise Google Lens if the banner doesn’t show up for you. The Lens icon, which resembles a circle inside of a shattered box, may appear on your screen. It’s also possible that you’ll need to select Lens by tapping Modes (or More) in the bottom-right corner of the app. Then, insert the QR code into the white spaces between the lines, and scan it by tapping the magnifying glass icon.
On some phones, you can access Lens by touching and holding a QR code until a colourful spinning wheel appears on the screen. Once the pop-up banner is visible above the QR code, tap it.
You might need to turn it on in your settings if Google Lens isn’t functioning in your camera app. You may check your Android’s camera settings in the app or in the system settings. Then switch on Google Lens suggestions.
The Google Lens app is additionally available for download via the Google Play Store. Once the app is launched, centre the QR code in the viewfinder and then hit the magnifying glass button at the bottom of the screen to scan it.
The software may not work on a phone running Android 7 or an earlier version of the operating system, but it’s possible that your Android device already has the Google Lens function installed. When the Google Assistant appears, click the Home button at the bottom of your device (or the line at the bottom of your screen) to find out. After that, say “open Google Lens” by tapping the Google Lens icon or by selecting the microphone icon.
In the unlikely event that everything else fails, you can capture a photo or screenshot of the QR code, launch the Google Photos app, and touch the Google Lens button underneath the image.














































