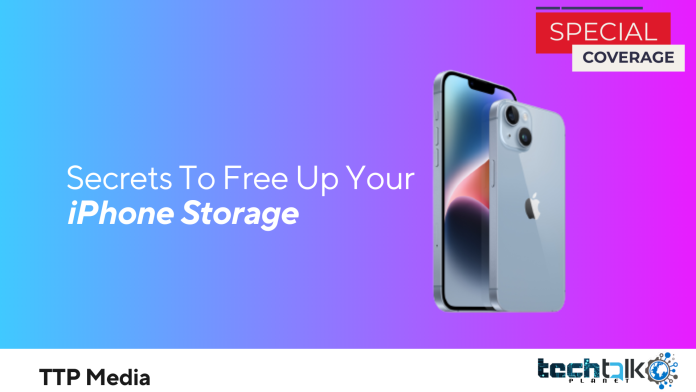
Videos, playlists, photographs, and apps may accumulate quickly. This new year, make some room on your iPhone.
Need some solid goals for the new year? This is one Clear the storage on your iPhone. Our phones can only store so many apps, pictures, playlists, and videos at once. There are a few actions you can do to maximise the capacity of your phone, from offloading apps to moving crucial items to the cloud.
The best option to conserve local storage is to move some of your files to a cloud storage service like Apple’s iCloud, Google Drive, Box, or Dropbox. However, there are several options you can alter to make sure you’re making the most of the storage space on your iPhone. With the release of iOS 16, your iPhone will also be able to recognise duplicate photographs, making it simpler to maintain a lean and organised image collection.
For further information on how to make space on your iPhone, see the section below.
Check what’s using the most space on your iPhone first.
Knowing what’s taking up space on your iPhone in the first place will help you use its storage capacity to the fullest. In order to determine where to start, look at what is consuming your storage. To access iPhone Storage, open Settings, select General, and then scroll down. To view a breakdown of the different kinds of files and media occupying space on your iPhone, select this option. A evaluation of the videos on your smartphone, as shown below, may be one of Apple’s suggestions for how to clear up space.
Ensure that the photo storage on your iPhone is optimised.
The biggest culprits when it comes to hogging space on your iPhone are photos. However, the iPhone features a setting that allows you to save smaller photo files locally rather than the originals if your device is running low on storage. Instead, you can download these high-resolution pictures and movies from iCloud as needed. Start by using the Settings app in order to confirm that this functionality is enabled. Next, scroll down to Photos and confirm that the Optimize iPhone Storage option has a blue checkbox next to it.
Instead of keeping them on your smartphone, save your pictures and movies to the cloud.
Removing files you don’t need to keep on your iPhone is the greatest approach to make space on it. You needn’t, however, reduce the quantity of your photo collection. Instead of keeping them on your smartphone, try keeping them in a third-party cloud storage service like Google Photos. It allows you to quickly free up a lot of storage without having to give up old memories.
However, be sure the pictures you wish to save have been copied to Google Photos or have been backed up before you remove anything. Your photographs and videos will be permanently wiped if they are not first backed up to a different provider, such as Google Photos, Dropbox, Box, or OneDrive. To transfer your complete iCloud photo library to Google Photos, follow this tutorial, but keep in mind that the unlimited free storage option is no longer an option.
If your images are currently stored on iCloud, you may be wondering why you need to utilise another cloud service. This is due to the fact that deleting photos from your iPhone also deletes them from iCloud, thus if you wish to remove photos from your device, you need use a different service.
Get rid of any unused apps
Eliminating apps you no longer use is a terrific approach to organise your iPhone. If you’re not sure where to begin, check at the apps you haven’t used recently. Tap General, then select iPhone Storage from the Settings menu on your iPhone. You’ll get a list of your installed apps along with information about how much space each one takes up and when you last used it. Try removing any apps you haven’t used in a while as you browse the list.
Get rid of any programmes you don’t use frequently.
You can unload an app if you don’t want to totally delete it. Offloading it enables you to keep the files and data related to that application so you may reinstall it whenever you choose and simply continue up where you left off. By accessing Settings, selecting General, and then selecting iPhone Storage, you can return to the list described above. Offload App can be chosen by tapping any app in the list. By opening Settings, selecting the App Store option, and making sure the Offload Unused Apps switch is turned on, you may also programme your iPhone to perform this action automatically.
Old messages will be deleted on autopilot
It’s possible that your iPhone’s storage is being clogged by more than simply photographs, videos, and apps. Additionally, it can be beneficial to delete outdated text messages. By accessing Settings, selecting Messages, clicking the Keep Messages option under Message History, and then configuring your iPhone to automatically delete your message history. Choose whether you want your iPhone to keep text messages for 30 days, a year, or indefinitely from there.
Remove music and videos from apps.
There is a simple technique to locate and remove any offline videos and music that you may have stored in various apps on your phone. Open Settings, click General, then pick iPhone Storage. Look for an app like Netflix from which you have downloaded offline content. Next, you’ll find buttons for removing or unloading the app as well as storage details like its size.
You’ll also see a section for this content under the Delete App option if you’ve downloaded offline videos. To erase a downloaded video, place your finger on it and swipe it all the way to the left side of the screen.
Delete the cache from your web browser.
If you’re really tight on space, you could always try clearing the cache in your web browser, however uninstalling apps and media will have a much bigger impact. However, doing so can provide your iPhone a slight speed boost when browsing the web, so it’s worth a go if your storage is limited and your browser performance is slow. Just keep in mind that it will log you off of any websites you are currently logged into.
Select Safari from the Settings menu, then touch Clear History and Website Data.
If you’re using Google Chrome, select History from the drop-down menu at the bottom of the screen, then select Clear Browsing Data. Three categories—Browsing History, Cookies, Site Data, and Cached Images and Files—should have a check mark next to them. Before selecting Clear Surfing Data at the bottom of the screen, select the Time Range option towards the top of the screen if you just want to remove browsing history from a specific time frame.
We hope this guide has helped you. Now it’s time to get cracking on clearing out those apps.














































