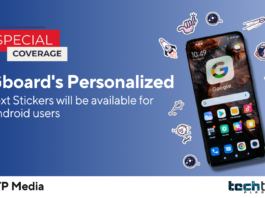You may broadcast PC games to your Android or iPhone using the Steam Link app or Moonlight’s open-source version. Here’s how to put them to good use.
Mobile gaming pales compared to the massive library of games accessible on the PC. However, it isn’t easy to sit at a desk after a long day when the couch is enticing. Of course, you can play PC games on a TV with the correct program. But what about a smartphone? Apps like Steam Link, Moonlight, and AMD Link can aid this.
With all of these alternatives, you must make a decision. Moonlight offers a few more settings, notably when it comes to controllers, and Steam Link works well and is platform neutral. (However, unlike Steam Link, it does not support the rumbling feature.) On the other hand, AMD Link offers some nice quality options but, in my experience, is a little jankier.
Connect Your Device to a Gamepad
These applications let you play using touch controls on the screen, but as every mobile gamer knows, touch controls are rarely optimal. If you play with a specialized controller, you’ll have a much better time. It should work with any Bluetooth gaming controller. Connect it to your iPhone or Android smartphone over Bluetooth, just like any wireless accessory.
Otherwise, you may use an Apple-approved made-for-iPhone MFi controller for iPhone or iPad. Users with Android devices may connect a wired controller, such as an old Xbox 360 model, to a USB OTG cable (either Micro USB) or USB-C and plug it into their device.
A Gamevice controller comes highly recommended by me. It connects to your device straight and transforms it into a Nintendo Switch-style game console. Look for a controller that fits your device on the Gamevice website.
Link to Steam
So long as your mobile device is on the same network as your PC, the Steam Link app is incredibly simple to set up on iOS and Android. When you initially start it up, it will scan your network for Steam-running PCs and provide a list of them.
You’ll get a 4-digit PIN on your phone if you tap your PC. Type this PIN into the pop-up window that opens in Steam on your PC to begin the connection. It’ll do a speed test on the network before redirecting you to the main page.
To begin streaming in Big Picture Mode from your PC, tap Start Playing. The contents of Steam on your PC will then be mirrored on your phone. Choose a game from your collection and begin playing. You can also use the Remote Play Together function to invite friends to play multiplayer games with you.
Go to Steam Link’s homepage if you want to get straight to the settings. I recommend going to the Streaming area and changing the video quality to Fast if your network is a touch choppy or Beautiful if you have the bandwidth for better visuals and adjusting other additional options.
You may change additional options by tapping the More button at the bottom, such as which screen appears when you load Steam, what resolution you want to play at, etc.
Pay heed to the control pop-ups Steam provides—many iOS controllers, for example, lack clickable thumbsticks, so you’ll need to hit Menu + X and Menu + Y. It’s clunky at times, but it gets the job done.
Moonlight
Moonlight is an open-source programme for iOS, Android, and Chrome that reverse-engineers Nvidia’s GameStream feature, enabling you to stream games to almost any device (instead of just the officially supported Nvidia Shield). It necessitates the use of an Nvidia graphics card on your computer.
If you choose Moonlight, ensure you have the most recent version of Nvidia GeForce Experience installed on your computer. Next, click the Settings cog, then the Shield tab in the GeForce Experience window. Finally, turn on the GameStream switch.
After that, download Moonlight on your phone or tablet. When you launch the programme, it should display a list of your network’s GameStream-enabled PCs. If your PC’s IP address does not appear immediately, hit Add Host and input your PC’s IP address.
Moonlight will provide you with a PIN that you must input into the pop-up window that opens on your computer. Then, to see a list of games on your device that are ready to stream, click Connect.
- If you tap one, it will begin playing on your smartphone, with full gamepad compatibility if you have one plugged in or linked.
- If you don’t see the game that you want when you reopen Moonlight, open GeForce Experience on your PC, go back to Settings > Shield, and click the Add button to add a game to GeForce Experience manually.
- If you want it to appear nice, you may change the name and art by going to Edit in GeForce Experience.
That’s typically all it takes to get started, but if you want the finest experience possible, you’ll want to modify a few options. On Android, Moonlight provides many more options than on iOS. First, however, most users should adjust their resolution and framerate targets: For the greatest visuals and seamless playing, 1080p at 60Hz is recommended, but if the stream is choppy, decreasing it to 720p or 30Hz may assist.
I also recommend fiddling with the on-screen controls. Because not all gamepads feature L3 and R3 buttons, you may set on-screen controls to “Auto” (on iOS) or “Alone show L3 and R3” (on Android) to get touch buttons for those functions only.
If you’re having any additional problems when streaming, try removing your firewall or fiddling with any of Android’s other settings. More information is available on Moonlight’s setup guide and troubleshooting page. Even instructions for streaming over the internet are included on the setup page. However, your mileage may vary depending on your internet speed. The finest results will undoubtedly come via network streaming.
(Also check – Top 10 Mobile Gaming Apps in 2022)
AMD’s Link
You may use AMD Link instead if you have a Radeon graphics card. In essence, you use Radeon Settings to utilize a QR code to connect your iOS or Android mobile to your Radeon-powered PC. You may adjust the performance and quality settings, with the highest resolution and frame rate being 1080p and 60fps.
This service is a little more versatile than Steam Link or Moonlight in that it can transform your smartphone into a secondary screen for convenient monitoring and capture. You may also stream games other than Steam, play co-op games with other people, and collaborate with other machines.
Begin streaming!
Starting with Steam Link is a good place to start. In my testing, most games ran smoothly, albeit a couple had minor issues (like a black screen). Give Moonlight or AMD Link a go if you’re having problems or missing functionality. In my experiments, graphics and streaming were comparable, but the quality of your device and network will play a big role.
It’s also important to remember that streaming technology is still in its infancy, and it won’t be ideal right away. Even if your network is reasonably fast, streaming performance may be sluggish or unplayable. You could hear some audio pops, and your images will be a little fuzzier than if you were playing on the PC.
Remember that network dependability is just as important as speed, and having a wired connection on your PC may frequently make a significant difference. Limiting network congestion may help you obtain better results, so urge your roommate to stop watching Netflix when you’re attempting to stream games.
It may take some time to get everything set up, but there’s nothing like playing Tomb Raider from the comfort of your own home.
Streaming Outside of Steam
If you don’t require them, there are alternatives to streaming games from Steam—or PC games in general. If you purchase Xbox Game Pass Ultimate, you will also have access to Xbox Cloud Gaming, which allows you to stream Xbox games to your mobile device.
Xbox and PlayStation consoles include Remote Play capabilities that allow you to connect your mobile device straight to your game console. You would then be able to play Xbox and PlayStation games on your phone using touch-screen controls, similar to the previous options.