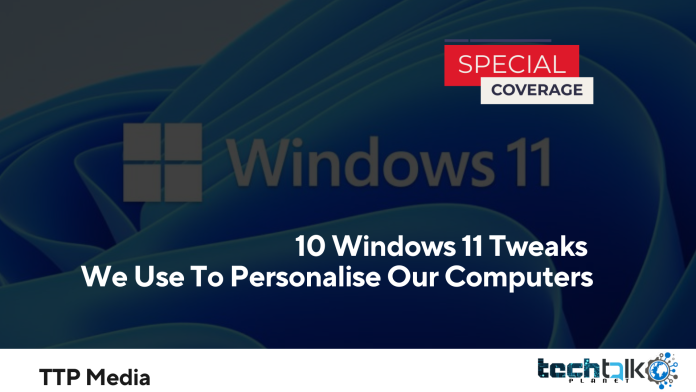
The finest Windows 11 tips are the ones you use to improve your productivity, efficiency, and ability to personalize your PC.
However, you must use a tip before integrating it. This is what we want you to do, then: Try each of these suggestions out for a moment to see whether they are effective for you. If they are, excellent! What works for us, we wish to apply to you.
Tips for both new and old features are provided in the list below. In either case, have fun!
Boost your startup applications
To start off the year, everyone goes to the gym. So why not make use of the time to purge your PC of some of the Christmas excess? There may be dozens of apps that silently launch during your PC’s startup, slowing down the process and consuming memory for when it’s finished.
Look at your startup programmes from the Windows 11 Settings menu (Settings > Apps> Startup) and start thinking about turning off any you won’t use right away, especially any with the “high impact” label. All this will do, which is actually not that horrible, is have you load them when you want to use them. Just remember not to disable any Windows-related processes or background antivirus software (Edge is fine). It might be best to leave any utilities that are connected to your PC manufacturer (Dell, HP, etc.) alone.
Set up numerous monitors on your computer.
Hopefully your PC and/or laptop have many displays, and you can currently find excellent monitors on discount. They are incredibly productive, and if desk space is an issue, consider going vertical.
Both “arranging” your displays within Windows and selecting your “main” display are things you should do with Windows 11.
You can organise your displays in Settings>System>Display such that the cursor glides easily and fluidly from one display to the other. You can organise the displays however you’d like by dragging them next to one another in Windows. For example, if you use one monitor to the right of another, place them side by side so that you can mouse from one to the other. The display where you can click on the volume icon and Notifications is the one you should choose as the primary display.
If you own a Thunderbolt dock, especially if you have a laptop, make sure the “Remember window placements based on monitor connection” option is selected. That way, whether you dock your laptop or not, everything will stay arranged the same manner.
Recognize how to change the font and icon sizes
Even if your vision is perfect, we’re all getting older and squinting at screens more than we should. You can change each display’s Scale under Settings>System>Display. Every component of Windows will grow in size when the amount is raised, including window widths, text, icons, and so on. However, the text size can simply be scaled up and down using Settings>Accessibility>Text size, which is what you’re doing now.
Why pick one instead of the other? Because whether or not you use glasses, you might automatically know which icon belongs to which. However, changing the text size can enable you to continue using Windows without paying for bifocals.
Get the Windows 11 Taskbar in the desired configuration.
The taskbar in Windows 11 is still terrible, but the wonderful $4.99 Start11 tool makes things better by letting you widen and rearrange it. Make sure you’re getting the most out of Windows 11 if you don’t want to pay, though. To make sure the taskbar is visible on all of your displays (or hidden), including badges to signify available mail, go to Settings>Personalization>Taskbar.
By turning off apps you never use, you may also choose to hide a variety of Taskbar icons. Goodbye, chat.
Leave the Start menu alone.
Sincerely, the simplest way to use your Start menu is to ignore it; instead, simply hit the Windows key while typing the name of the application (for example, Win followed by “word” to start Microsoft Word). Simply put, it takes less time than searching through numerous submenus with your mouse to discover what you need.
A faster technique is to launch a taskbar programme by typing Win + the icon’s number. For example, to open the first taskbar programme, type Win + 1, to open the second, Win + 2, and so on. But be careful—Microsoft seems to have changed the way it counts the icons. File Explorer, not the Start, Search, or virtual desktops icons to its left, is the “first” icon on my computer.
Optimise the Start menu in Windows 11
You might not utilise the Start menu in the same way that we do. The Start menu is quite useful for continuing where you left off on a specific document, but it’s not that great for finding apps.
Go to Settings>Personalization>Start to customise the Start menu as you see fit. Select your preferred layout from the options available: “more pins” displays more apps, while “more recommendations” displays more recent documents. Toggle the “Show recently opened items in Start…” section below to the off position to hide recently opened documents. Microsoft does a terrible job at naming them (these). The next time you open the Start layout, your modifications will be visible.
There are more options available here, including the ability to customise the icons that are visible next to the power button (Personalization > Start > Folders), but they are less effective than using File Explorer.
The best way to copy files is to use the new tabs in File Explorer.
It’s tedious to go through a large file tree of discs, files, and folders to reach the desired position after selecting a file in a single File Explorer window, cutting it, or copying it. If you got the Windows 11 2022 Update and its companion October Update, File Explorer has been updated and improved with a tab option that resembles a browser. Simply open the File Explorer window, select “+” to add a new tab, and then move files back and forth whenever you like.
Use the preview pane in File Explorer.
Sometimes just looking at the file name alone won’t help you find it. There are two remedies for that: One is the built-in search in File Explorer. The preview pane, on the other hand, “opens” the file so you may view it. This works for a surprising variety of file formats, including text, picture, and PDF files. Simply ensure that the Preview pane is turned on (click Examine at the top, then Show, and then Preview pane), and that it is sized appropriately so that you can comfortably view the relevant page.
Activate Game Mode
Windows 11 Game Mode disables background processes and stops Windows updates while you’re playing a game to give your PC all the power it can muster. It seems apparent, no? To activate it, go to Settings>Gaming>Game Mode. It won’t trigger until you’re actively playing a game. But keep in mind that it can make YouTube videos that are running in a browser on a second monitor stutter a little.
Make room for yourself with Do Not Interrupt
In order to complete a task without outside interruptions, Windows’ Focus Mode disables notifications and lets you schedule a Spotify playlist. However, if you have many monitors open for viewing email and a taskbar badge appears next to an app icon to warn you… Do you actually need alerts? You may simply enable “Do not disturb” in Settings>System>Notifications so that notifications can pile in the Action Center’s Notifications section without really bothering you.
With the associated control to “Turn on do not disturb automatically,” you can also set notifications to stop at specific times. Your personal time should be kept private, especially while you’re on vacation after work.














































