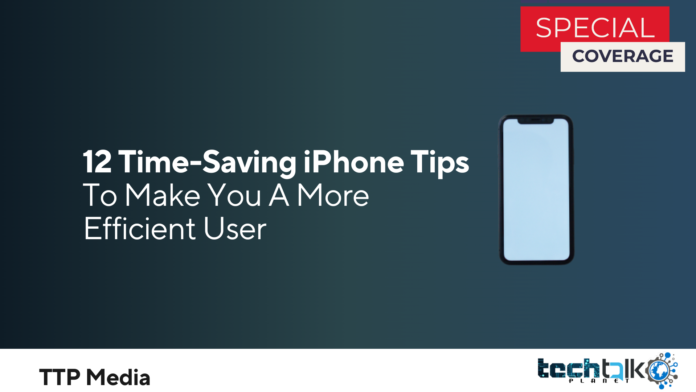
It’s common to find a workaround in Apple’s mobile operating system if you want to reduce the time it takes you to complete particular tasks on your iPhone. Here are 12 short iOS hacks that, once implemented, will help you become much more time-efficient over time.
Most of the advice in this article applies to iPhones running iOS 16, but some of it also applies to iPads and older iterations of Apple’s mobile operating system.
-
Quickly switch between letters and numbers
On the iPhone, switching between onscreen keyboards when you need to input a number or symbol happens all too frequently. Here’s a trick for making the transition super-swift.
To access the number/symbol keyboard instead than tapping the “123” key, hold down the button while moving your finger to the desired key, then release. This one action enters the number or symbol and switches you back to the alphabetical arrangement without requiring you to tap three times to accomplish the same thing.
-
Eliminate the calculations’ last number
It’s a frequent fallacy that you have to start the total over if you enter the incorrect quantity into the Calculator app. Fortunately, that’s not the case: To delete the last number you wrote, simply glide your finger right or left across the number display. If necessary, repeat the motion to delete multiple digits.
-
Add a Back Tap feature.
You can designate an action to be executed when you double- or triple-tap the rear of your iPhone using the accessibility feature known as Back Tap. You can use it to open a certain app, call up Control Center, enable Zoom, open the Camera, start a shortcut, or toggle on/off Rotation Lock.
Select Touch under “Physical and Motor” in Settings -> Accessibility to link an action to a double- or triple-tap. To set an action to trigger, scroll down and touch Back Tap, Double Tap, or Triple Tap. Then choose the desired action from the list.
-
Adjust Volume
Why push the volume buttons on your iPhone repeatedly when you can simply press once and use your finger to manage the onscreen volume bar?
This is faster than using Control Center’s volume controls to raise or lower the volume, and it also allows you far more precise control to help you locate your sweet spot.
-
Employ the Secret Trackpad
You may not be aware that the virtual keyboard conceals a trackpad. You can easily navigate the screen’s text by long pressing the space bar, which causes the keyboard to go blank and transform into a touchpad.
Perhaps you were aware of this advice. However, did you know that you can also select text by tapping the trackpad with a different finger?
-
Disable the in-app rating and review prompts.
If you frequently download apps, you are probably all too familiar with the annoying reminders to “rate this programme” that occasionally interrupt your focus.
Fortunately, turning them off is simple. Toggle off the switch next to In-App Ratings & Reviews by going to Settings -> App Store.
-
Press the back buttons slowly
It is not necessary to repeatedly hit the top-left Back button to return to the top menu when using a system app like Settings. Instead, simply long-press it to bring up a popover with prior screens you may tap to return to immediately.
8. QuickTake Video
You can capture films on iPhone 11 and later devices without ever leaving the built-in camera mode. Simply tap and hold the shutter button while using the Camera app to start and stop shooting a brief video.
Slide the shutter button all the way to the right to continue shooting video without needing to hold the button. As you do this, the shutter will elastically stretch beneath your finger, and a target padlock icon will show up. The shutter button will remain on the padlock for the duration of the video recording. During the recording, you can tap the shutter to take a still image. Simply hit the record button below the viewfinder to end recording video when you’re ready.
-
Quickly set the timer
If your iPhone has a Home button, swipe up from the bottom of the screen to launch Control Center, then long press the Timer button to set a timer that runs for an extremely short period of time. Set the timer duration by swiping up on the slider, then press Start.
Keep in mind that each tile on the slider lengthens the timer by one or more of the following increments: 1, 2, 3, 4, 5, 10, 15, 20, 30, and 45 minutes. You may just ask Siri to set the timer if you require a longer or more precise period.
-
Construct a speed dial button.
Why not add a fast dial button to call the same individuals from your Home Screen if you frequently call them?
Press the Plus button in the top-right corner of the Shortcuts app while it is open. Select one of the suggested contacts from the Call row after tapping Add Action. Next, pick Add to Home Screen from the actions menu by tapping the Share button at the bottom of the screen. Give your shortcut a name, tap the icon to select a contact’s photo if it is available, and then tap Add to add the shortcut to your Home Screen.
-
Photo edits using copy and paste
Use the new copy and paste edits capabilities in iOS 16 if you have many photographs that you wish to edit similarly or if you’ve made adjustments to one photo that you want to repeat in other photos.
Open the image you want to edit in the Photos app, then hit Edit to make the necessary changes. When done, select Done and then select the ellipsis (three dots) button in the top right of the user interface.
Then, select Transfer Edits from the dropdown menu to copy all of your editing changes to the image to the clipboard. To make the same alterations in another photo or many photographs in your collection, first hit the ellipsis icon, then tap Paste Edits.
-
Use a Tap to Scroll to the Top
This is an outdated but excellent advice that is also simple to overlook. Tap the status bar at the top of your iPhone’s display whenever you’re surfing in Safari or scrolling through a lengthy app menu or feed to quickly return to the top.














































