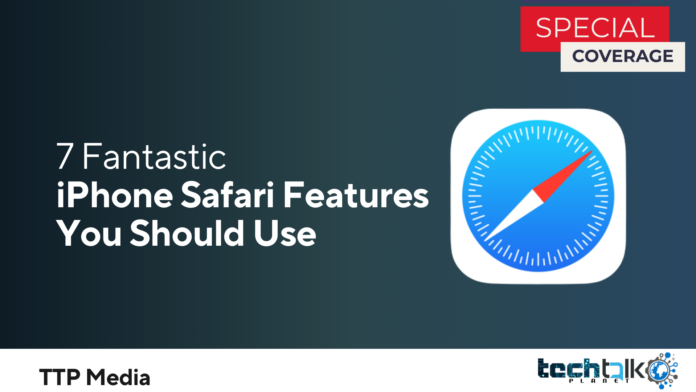
The capabilities of Apple’s mobile browser are many. They safeguard your privacy, keep things organised, and make it simpler to follow and consume internet material. Here is a list of the top functions that every iPhone user has to be aware of.
Private Relay on iCloud
In 2021, Apple released the iCloud Private Relay beta in order to mask online traffic in the Safari browser. If you pay for any tier of iCloud (also known as an iCloud+ membership) or utilise Apple One, you can use iCloud Private Relay.
A VPN and iCloud Private Relay cannot be used together since a Private Relay is not a VPN. Web queries are sent over two hops as part of the service; the first, run by Apple, can see your IP address but encrypts your request and DNS records, and the second, run by a third party, provide a random IP address and decrypts your web request.
It is envisioned that neither Apple nor the third party will be able to make the connection and determine who is accessing a certain website. Uncertain error messages, unexpected downtime, and carrier hostility have all plagued the service at various points. But if you’re worried about privacy, it usually works as promised, so it’s worth turning on.
By opening the Settings app and pressing on your name at the top of the screen, you may switch on iCloud Private Relay (or turn it off). Navigate to iCloud > iCloud Private Relay from here and turn on the service.
Safari Add-ons
With the release of iOS 15, extensions were available for usage in Safari. With third-party add-ons, you can greatly increase the functionality of Apple’s browser, but you’ll have to do it through Apple’s channels.
Safari extensions are available via the App Store. Open the App Store app, then select “Apps” from the menu at the bottom of the screen. Find the “Safari Extensions” category under Top Categories at the bottom of the page by scrolling down and tapping “See All” if it isn’t immediately apparent. You may add extensions from this point on just like you would any other software.
Safari extensions are included with a lot of apps (just like Apple Watch apps and Home screen widgets). These may be turned on or off by going to Settings > Safari > Extensions. This comprises normal extensions that enhance the browser’s basic features as well as content blocks (for preventing online ads and trackers).
We’ve compiled a list of our top Safari for iPhone and iPad extensions that you can use to enable picture-in-picture video on any website, turn off Google AMP pages, and enable dark mode on sites that don’t already have it enabled.
Contemporary Privacy Features
If you’re concerned about your online privacy, it’s worth double-checking that Safari’s privacy options are activated. Scroll down to the “Privacy & Security” section under Settings > Safari.
To stop online monitoring by advertisers and their cookies, turn on “Prevent Cross-Site Tracking.” Theoretically, by doing this, you can stop marketers from creating a profile of you based on the websites you frequent. The first widely used browser to by default block third-party cookies was Safari.
If you’re using iCloud Private Relay, you may also turn on “Hide IP Address” to keep trackers and websites from seeing this information. With the use of this tool, you may prevent marketers from profiling you based on your IP.
To further restrict tracking, you may also turn off “Privacy-Preserving Ad Measurement,” which is enabled by default. Although the tool may seem like something you should use, it really serves as a method to “privately” share information about your contacts with marketers.
Viewer Mode
By touching and holding the “AA” button to the left of a website URL in Safari’s Address bar, you may turn on Reader mode for the majority of websites. If you’d want to complete the action in two touches, you may alternatively hit this button and then select “Show Reader.” When you do this, Safari will remove everything but the webpage’s content and display it to you in a manner that you may choose.
This is fantastic for a number of reasons. It starts by getting rid of intrusive adverts, such as those that update as you read and move the text up and down the page. Additionally, formatting and website designs like unusual font selections and distracting colours that can make it difficult to read are removed.
By pressing on the “AA” icon in the URL bar and using the tiny and big “A” buttons to select a font, background colour, and text size, you may personalise Reader. You may either long-press the “AA” button once more to close Reader or select “Hide Reader” from this menu. A dark backdrop allows you to view web pages in the dark without becoming dazzled, which is essential for late-night reading in bed.
Both an accessibility function and a convenience, Safari will keep track of your Reader preferences until you use it again.
The menu for “Website Settings”
A “Website Settings” option will appear if you hit the “AA” button in the website URL bar while you are browsing. By tapping on it, you may change between always requesting the desktop version of a website using the “Request Desktop Website” toggle or always forcing Reader to be used.
These are helpful if you frequently utilise Reader (to prevent intrusive advertisements) or steer clear of a certain mobile page owing to its restricted capabilities. The reader should only activate on pages with meaningful information; for instance, a website’s main page with mere headlines should work normally, however going through to an article will activate Reader mode for you.
By consistently granting or flatly rejecting specific website access to these rights, you may also avoid seeing any requests for access to your camera, microphone, and location. Safari will keep track of your preferences for every website. Go to Settings > Safari and scroll down to the “Settings for Websites” section to make changes to these settings.
Reading List
It happens that you visit a website or receive a link to an intriguing article but are unable to read it immediately away. It may even be a product website you wish to check out or an internet video. You can bookmark web pages for later by using Reading List in this situation.
The long-press choices that appear when your finger is depressed on a link may be used to obtain the “Add to Reading List” option. This may be done using the Share sheet in apps like Twitter, in a Messages window, or on a Safari webpage. While the website is open, you may also utilise the Share button in Safari to go to this option.
By selecting the Reading List tab from the Reading List menu in Safari after selecting the “Bookmarks” button from the bar at the bottom of the screen, you may access all of these connections (it looks like a pair of glasses). Your Reading List will sync between devices if you own a Mac or an iPad.
Private Web Surfing (and Shortcuts)
The most apparent benefit of private browsing is that you don’t leave a record of the websites you’ve visited in your history, cookies, or website data. However, the tool is also helpful for beginning fresh sessions with websites that may have already profiled you, such as after you’ve read all five of your free articles allotted on a news website.
In Safari’s bottom right corner, next to the tab view button, is where you may enter a private browsing session. By holding down this button for a long time, you may swiftly switch between your “Private” session and another. Tap and hold Safari on your home screen, then select “New Private Tab” to go directly to a new tab in your “Private” session.
There are several features in Safari that may simplify your life. You can download files, have your browser ignore applications, store and access passwords, and prevent pop-up windows using an iPhone or iPad running a current version of Safari.














































