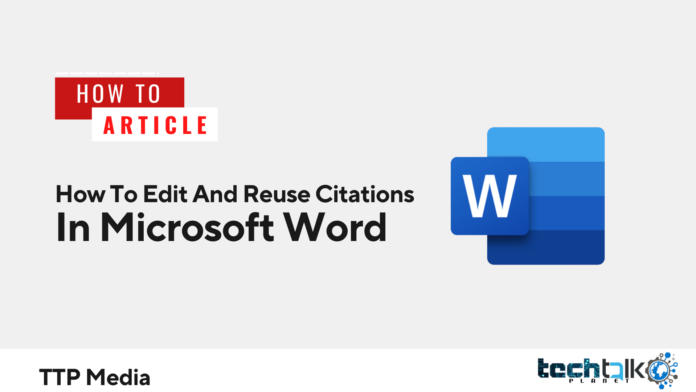
You may organise your sources so that you can reuse them by using Word’s citation tool to add sources and create bibliographies. If you utilise the same or related sources in many papers, this is useful.
You may reuse the sources in every Word document you produce since they are preserved globally in Word (i.e. across all of your documents). Sources can be added and modified all at once so they are available when you need them. Just insert them into your document after that.
Obtain Your Source List
On Windows as opposed to Mac, there are a few minor differences in how to access your Word source list. The procedure for adding or modifying a source is the same once the list is opened.
On Windows, Word
To manage sources in a Word document, open the References tab and choose “Manage Sources” from the Citations & Bibliography ribbon.
Your list of sources will then appear in the Source Manager window.
Word for Mac
Open a Word document, pick “Citations” from the Citations & Bibliography part of the ribbon, then click the References tab.
When the Citations sidebar appears, select “Citation Source Manager” by clicking the arrow next to the three dots in the lower right corner.
Your list will then appear in the Source Manager window.
Add a Reference
You’ll notice it in the Current List on the right if you added a source to your document that you wish to include in your Master List. To transfer something to the Master List on the left, select it, then choose “Copy.”
Choose “New” to add a new source, and then from the Type of Source drop-down menu at the top of the Create Source box, select from options like books, journal articles, reports, websites, films, or interviews.
Depending on the kind you select at the top, the fields for the source beneath change. The essential fields for the bibliography in the format you’ve chosen on the References page, such as APA or MLA, will be visible.
If you’d prefer, you may also see every field by selecting the Show All Bibliography Fields checkbox in the bottom left. You’ll see that the suggested fields are denoted with an asterisk if you do this.
Once the appropriate information has been added, click “OK” to add it to your Master List.
In charge of your source list
You’ll see that Word for Windows provides you with a few useful ways to search for a source or arrange your list by the title, author, tag, or year. This is useful if you’re trying to locate a certain source.
Select a source from the Master List area on the left side to view it. The preview will be visible at the bottom.
When you want to edit a source, click “Edit” after you’ve chosen it on the left, make your changes, and then click “OK” to save them.
Select the source on the left and click “Copy” to transfer it to the Current List on the right in order to utilise it in your current work.
On Windows, you can find a source in the Insert Citation drop-down menu after moving it to the Current List so you may use it in your work. The source may be found in the Citations sidebar on a Mac.
Click “Close” after you are done adding new sources or modifying the ones you already have.
Updating your master source list might help you save time on your subsequent article, essay, or research paper if you frequently reuse sources or need to provide citations for the same author or website.
If you also use Google Docs, check into how to include media citations and how to make a bibliography there as well!














































