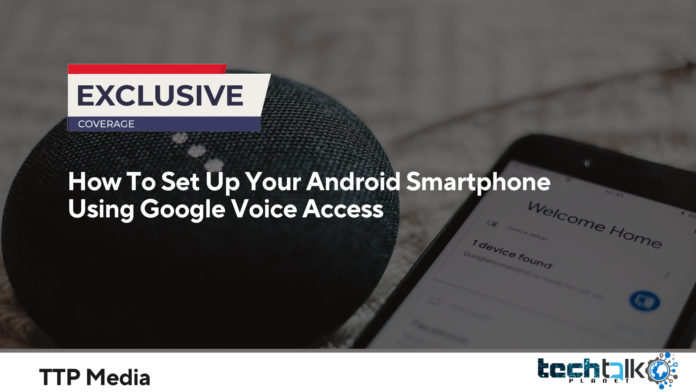
Android’s first version omitted accessibility features. But over the past ten years, Google has gradually increased the number of accessibility options available on its platform. Google introduced Voice Access in 2018 as a voice-only smartphone control method. Much though it was fantastic before, Android 11 made it even better. Thankfully, these upgrades have made it possible to configure an Android smartphone utilizing voice access. You should choose the Assistive options menu and tap on Set up using your voice on the initial setup page in order to begin going. While we’ll be utilizing a Google Pixel 6a for the sake of this article, the procedure should be the same for any Android smartphone that supports Google Mobile Services.
Voice Access, an Android accessibility feature that enables voice control of your smartphone, is described on the following screen. You can press buttons or even talk to type or scroll. There will be a button in the bottom right corner; hit it to activate Voice Access. A screen describing how Voice Access functions will be present before it is activated.
A blue microphone symbol denotes that the phone is listening to your orders when the screen is on. Google advises against turning off Voice Access while the screen is on, but you can do it. When the function is off, the microphone will only be active for the first 30 seconds after receiving a command.
You may start using commands after you get to the Voice Access is currently listening page. To continue, say “tap next” after this. You may now give the phone number of other instructions. If you want additional direction, you can refer to the complete command list below, or you can try various instructions that come to mind.
Basic and Navigational Voice Commands
General commands
-
Open [ap
-
Go back
-
Go home
-
Show notifications
-
Show Quick Settings
-
Show recent apps
Voice Access help
-
What can I say?
-
Show all commands
-
Open tutorial
-
Show numbers
-
Hide numbers
-
Show labels
-
Hide labels
-
What is [number]?
-
Stop Voice Access
-
Send feedback
Settings
-
Turn on Bluetooth
-
Turn off Bluetooth
-
Turn up volume
-
Turn down volume
-
Turn [media/alarm/phone] volume up
-
Turn [media/alarm/phone] volume down
-
Mute
-
Silence
-
Unmute
-
Mute [media/alarm/phone] volume
-
Unmute [media/alarm/phone] volume
-
Turn device off
Assistant
You can speak commands to the Google Assistant, such as:
-
Hey Google, set timer for [amount of time]
-
Hey Google, turn on flashlight
-
Hey Google, when was the Empire State Building built?
-
Hey Google, who created Google?
Voices For Voice Access
You may say “Show numbers” to display an overlay of numbers next to every object on your screen. You may also ask for recommendations regarding what is on the screen by saying “Show labels” if you are unsure of something.
Lookup Using Applications
Saying “Search for [shoes]” will rapidly search any app that has a search box.
Take Calls
You can respond to a call simply by saying, “Answer call,” when you receive one.
As you can see, there are numerous commands that may help you with practically everything, as well as a wide range of navigational possibilities. Since Voice Access can comprehend the context of the screen, if there are too many options accessible, location markers will be shown to you to facilitate navigating. This is demonstrated in the picture to the right. You may now proceed through the options until you reach the conclusion, at which time your Android smartphone will be configured for voice access.














































