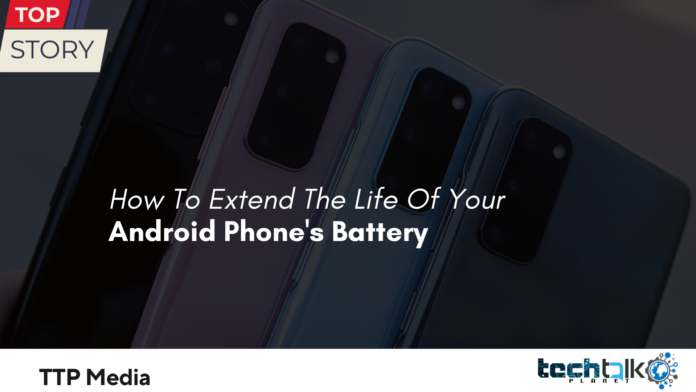
In the past, phones with removable batteries included the original Motorola Droid. If necessary, you might have a spare charged battery available and switch it out. It kept the phone running strong throughout the busiest weekday and was far more practical and lightweight than carrying around a bulky battery pack.
However, as phone designs evolved over time, manufacturers decided against using swappable batteries in order to keep their products slim and support wraparound displays. Most phones now have batteries that can last at least a full day of usage, unless you watch a lot of videos if your gadget is more than a year or two old.
You have a few choices if your phone runs out of battery just before you go to bed. Purchase a new phone (unless you still like your current phone or your budget is limited). Depending on the phone you have, you might also be able to get the battery changed.
Alternately, you may use these suggestions to monitor and prolong the life of your battery. Your experience may vary based on the phone and Android version you have because we’ll be using a Samsung Galaxy Note 9 for this guide.
Maximising The Use Of Your Batteries
A useful function that automatically optimises your battery usage is included with Samsung smartphones. It ends all background processes and checks to see if any programmes are running that consume excessive amounts of battery life.
Although Samsung should by default optimise your battery once daily, you may do it manually to make sure you’re getting the maximum power-saving efficiency. This is how to apply it:
Select Device care in the Settings app.
For the tool to execute, choose Optimize immediately.
That’s all, then! If you’re unsure if Samsung optimises your battery once daily automatically, you may turn it on by clicking the three dots in the top-right corner of this page, choosing Advanced, and then selecting Auto optimization.
The default setting on other Android phones likewise optimises app utilisation. While you are unable to run a global optimizer, you may check to see if each programme has been optimised and, if so, turn that optimization off.
Apps > See all apps may be found by opening the Settings app.
Select Battery from the menu for the app you wish to examine.
There are three options available: Unrestricted (no optimization), Optimized (the norm), and Restricted (which restricts battery usage even when the app is running in the background).
A “sleep” setting for your apps
You can “sleep” applications on my Samsung mobile to prevent them from running in the background when you aren’t using them. As a result, they won’t get updates or notifications, which helps keep your phone’s battery from being used up by these features. Samsung does warn that sleeping apps “may continue in the background if you start to use them again,” as stated on its website.
You can put sleeping applications into a “deep slumber” if you don’t want them to run in the background at all. With this setting, applications can only run in the background while you have them open and are actively using them. They cannot run in the background again even if you open the app again.
Although Samsung devices offer an option that puts applications to sleep automatically after some time, you may also choose to put apps to sleep manually. Just be careful not to do it—you won’t get any alerts from important applications like the ones you need for everyday communication or work-related tasks.
Here’s how to use apps for deep sleep and sleep management:
Go to Smartphone care by opening the Settings app on your device.
Select App power management under Battery.
If you haven’t already, enable Put unwanted applications to sleep so that your phone can do so automatically.
To manually put programmes to sleep when not in use regularly, select sleeping apps. Tap the Plus symbol in the top-right corner of the screen to add an app. Click Add after choosing the apps you want.
By clicking the three dots in the top-right corner of the screen and selecting Remove, you may remove applications from the list. Once you’ve finished choosing your applications, select Remove once more.
The same procedures described above may be used to add or delete apps from the list of apps that won’t be put to sleep as well as from the Deep Sleeping Apps list.
Doze mode is used by several Android smartphones, including the Google Pixel. A similar feature that ensures your applications aren’t draining your phone’s battery while you’re not using it was included to Android 6.0. Doze mode automatically activates when your phone has been disconnected and unmoving for a predetermined period of time, so there is nothing you need to do.
Activate the adaptive brightness and battery settings.
Using artificial intelligence (AI), two battery-saving features—Adaptive Battery and Adaptive Brightness—learn how you use your applications and screen and customise themselves to your preferences. Your apps and display should only use battery power as necessary, according to the theory. By default, both of you ought to be switched on, but it never hurts to double-check.
Activating the Adaptive Battery
Open the Settings app, then choose Battery > Device maintenance.
Make sure Adaptive battery is turned on under App power management.
The procedure is basically the same whether you have a Pixel or any non-Samsung phone:
Select Battery > Adaptive options after launching the Settings app.
Check to see if the adaptive battery is turned on.
It’s important to note that even if you can off Adaptive Battery (using the same procedure), your phone will still retain all it has learnt up to this point because there is no way to reset the tool and start over. Therefore, the only option to start again is to perform a factory reset on your phone if you feel Adaptive Battery may be the cause of an issue with an app (if alerts are delayed, for example), since it has “learned” something that is causing the issue.
For all Android phones, follow these instructions to enable adaptive brightness:
Select Display from the settings of your phone.
Locate and touch on “Adaptive brightness” to turn it on if it isn’t already.
In contrast to Adaptive Battery, you may restart the learning process for Adaptive Brightness on your phone. You can find complete instructions here. It’s a fairly challenging set of steps.
Employ an app
The Play Store is full with applications that claim to help you conserve battery life, and many of them do work. AccuBattery and Greenify are two of the most well-known.
AccuBattery tracks the usage of your battery over time and enables you to check for any deterioration. It can inform you when your battery is empty or allow you to configure the battery to charge at a rate somewhat below 100% (because many people think charging a battery to 100% can hasten the deterioration process). Depending on how you intend to use the phone, it will also provide an estimate of how much time is remaining.
While you can prevent unnecessary battery waste by forcing programmes to hibernate (regardless of whether they wish to).
Uninstall or turn off any unwanted applications.
It never hurts to periodically review all of your installed apps and remove or disable those that are consuming too much battery life.
The first step is the simplest: look through your app drawer to see if there are any programmes you no longer use or don’t recognise (since they’ve been there for a while). Why allow them to utilise resources? Get rid of them.
Finding out which programmes are using a lot of power is another smart move. By heading to Settings > Battery > Battery consumption on many phones (including certain Samsung models), you can see which apps have been draining the battery for the past 24 hours. However, you may also examine certain apps. (Please note that these directions are for a Samsung Galaxy Note 9 phone; your phone may operate a little differently.)
Go to Settings, choose Apps, and then press the application you believe is consuming a lot of your battery life.
The proportion of power consumed by the app since your phone’s last charge is displayed beneath Battery.
Tap Battery if you come across an app that is consuming a lot of power. To stop the app from running in the background, toggle off Allow background activities. (You may choose Restricted to accomplish the same task on certain non-Samsung phones.)
You may modify the battery utilisation for each of your apps from the same screen (on Samsung phones) by selecting Optimize battery usage. You may select to optimise the battery use of each app here. Some app functionality will be restricted if Optimize battery utilisation is enabled in order to conserve power.
Utilize a battery-saving mode.
When your battery starts to run low, you may also activate a battery-saving power mode. Depending on how much power you want to conserve, the Samsung Galaxy Note 9 offers a few different alternatives (but bear in mind that these options may be different from those offered by other Android devices):
The best battery conservation setting is maximum power saving. It disables Always On Display, utilises dark mode with a streamlined homescreen, and prohibits applications from utilising data or your location in the background.
In medium power conservation mode, background app operations are prohibited, and Always On Display is disabled.
I always use the optimised setting. The “recommended mix of performance and battery life” is what it’s meant to provide for you.
High performance should be avoided if you’re attempting to conserve battery life because it employs the highest possible screen brightness and resolution.
Here’s how to switch the power mode on your device:
Select Device care > Battery from the Settings app.
Select the desired mode by selecting Power mode.
By turning on Adaptive power saving, you may also have your device choose the power mode for your phone depending on your usage habits.
Although it only has one option, the Battery Saver app on other Android phones may accomplish essentially the same task.
Battery > Battery saver may be found in the Settings app.
Use Establish a plan to control whether Battery Saver will activate based on your routine or the amount of remaining power. Additionally, you get to decide when Battery Saver shuts off.
Extreme power saver (available on this page) will disable everything except critical apps if you see that your battery is running low and you don’t have a method to recharge it. (You get to choose which applications are “important”).
You may manually set or disable a power-saving battery mode here, but there is a quicker and easier method to accomplish it. A Power mode (or Power saving) icon need to be included in the Quick Settings drop-down menu on the homescreen.
Look for the three dots symbol in the top-right area and hit Button order if you don’t see it straight away. Simply touch and hold to move the Power mode symbol to the top of the list of icons you may add to your Quick Settings menu. For me, turning on Power mode activates Medium power conservation level, and turning it off activates Optimized mode on my iPhone.
If circumstances get dire
You could occasionally find yourself with a nearly empty battery and no immediate access to a power source, despite your best efforts and the energy-saving mode being on. So that you can at least send and receive messages and phone calls, you should keep your smartphone charged as long as you can. There are several actions that can be taken, albeit some may obstruct typical usage.
Ensure that every app is closed.
To turn off notifications, activate Do not disturb mode.
In order to prevent the screen from being on while you aren’t using it, set your screen timeout to 30 seconds.
As much as you can, reduce the brightness of your screen.
Turn off Wi-Fi, Bluetooth, and location tracking (unless you are actively using it). In the absence of a call or SMS, you can also utilise Airplane mode.
If your phone has a notification light, turn it off.
Disable all vibration and noises for your apps.
Using dark mode on your phone’s OLED display might help you conserve battery.














































